目前不清退的交易所推荐:
1、全球第二大交易所OKX欧意
国区邀请链接: https://www.pdzheo.com/join/1837888 币种多,交易量大!
国际邀请链接:https://www.okx.com/join/1837888 注册简单,交易不需要实名,新用户能开合约,币种多,交易量大!
2、全球最大交易所币安,
国区邀请链接:https://accounts.maxweb.black/zh-CN/register?ref=16003031®isterChannel=goose 支持86手机号码,网页直接注册。
国际邀请链接:https://accounts.binance.com/zh-CN/register?ref=16003031币安注册不了IP地址用香港,居住地选香港,认证照旧,邮箱推荐如gmail、outlook。支持币种多,交易安全!
3、老牌交易所比特儿现改名叫芝麻开门 :https://www.gate.win/signup/649183 注册成功之后务必在网页端完成 手机号码绑定,大陆号码输入+086即可 ,实名认证。推荐在APP端实名认证初级+高级更方便上传。网页端也可以实名认证。
4、火必所有用户现在可用了,但是要重新注册账号火币:https://www.huobi.com
一、招募范围及时间
1、全国范围内(除港澳台)招募移动,电信和联通设备
2、11月20日18时截至招募,或招满即止
二、收益及奖励(最高360r/月)
1)业务收益:业务收益最高300r/月,具体根据用户有效共享的闲置宽带、存储、计算能力等资源,结合有效在线时间,按照计算规则最终确定。全月每天有效在线获得该业务的100%收益,不在线一天则按比例扣除该天收益;
*根据网心云实验室环境测试,1台网心云电脑版设备跑定向业务的话,平均每月仅耗约30元电费即可省心赚零花哦~
*具体电费根据设备情况、当地环境、电费等有所不同,请以实际为准~
2)质量奖励:2022年12月1日00:00起,用户当月有效上线满25天(每天23小时在线),可获得20%的收益奖励,即满足奖励要求,次月结算可额外获得上月收益总和的20%;
3)结算周期:当月(自然月)的收益,次月15日之前发放到设备绑定的网心云app账号中,提现规则以网心云app规定为准;
4)在线要求:当日在线23小时算有效在线一天,不在线超过15分钟记为当天不在线;
5)质量要求:设备在线期间,不允许在后台运行任何算力密集型程序(例如挖矿等)若在线期间,设备质量或者网络质量不稳定,达不到业务要求,自整改通知下发3日内,无明显改善,设备将被清退。清退的设备无质量奖励,并按照实际情况结算收益;
6)本业务项下,用户应同时遵守网心云app用户协议、隐私政策及相关通知、规定。
三、招募要求
1)显卡要求:NVIDIA Geforce RTX 3080及以上显卡型号
2)设备要求:台式机
3)支持单机单卡或单机多卡
4)其他要求见下图:
|
要求 |
单机单卡基础配置 |
单机N卡基础配置(N指数量) |
|
CPU |
主频≥2.4GHz |
主频≥2.4GHz |
|
4核8线程 |
2*N核4*N线程 |
|
|
显卡数量 |
NVIDIA Geforce RTX 3080*1 |
NVIDIA Geforce RTX 3080*N |
|
内存容量 |
16GB |
8GB+8GB*N |
|
磁盘类型 |
固态盘 |
固态盘 |
|
磁盘数量(至少2块盘) |
系统盘*1,数据盘*1 |
系统盘*1,数据盘*1 |
|
系统盘总容量 |
≥200G |
≥200G |
|
数据盘总容量 |
≥100GB |
≥100GB*N |
|
网络类型 |
有线网络连接 |
有线网络连接 |
|
带宽要求 |
上行≥20Mbps |
上行≥50Mbps |
|
下行≥100Mbps |
下行≥300Mbps |
四、上机步骤
1、iso下载地址:
https://dl.onethingpcs.com/download/x86/images/OTEC_x86_dvd-1.0.2.iso
md5值:666809f29818d4b0717a0e84dfcf3047
2、制作启动U盘
将ISO镜像制作成U盘启动盘。Windows下推荐使用Rufus(官网http://rufus.ie/),Linux或者Mac下可直接使用dd命令,下面以Windows系统为例说明。
1)下载并运行Rufus工具(官方下载),将U盘插入到PC;
2)设备一栏,选择刚插入的U盘。
3)引导类型选择一栏,点击“选择”,找到下载的iso镜像文件。分区类型一栏确保选中的是MBR(默认为MBR)。
4)点击“开始”按钮。
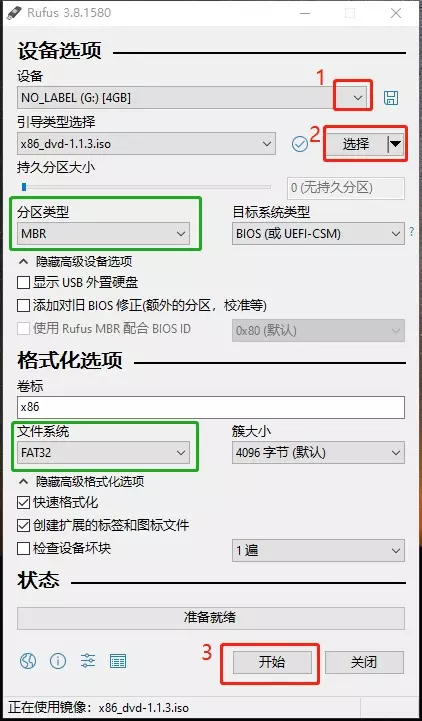
5)选择“以ISO镜像模式写入(推荐)”即可,点击“OK”。(由于ISO镜像是Hybird模式的,Rufus会弹出以下对话框)。
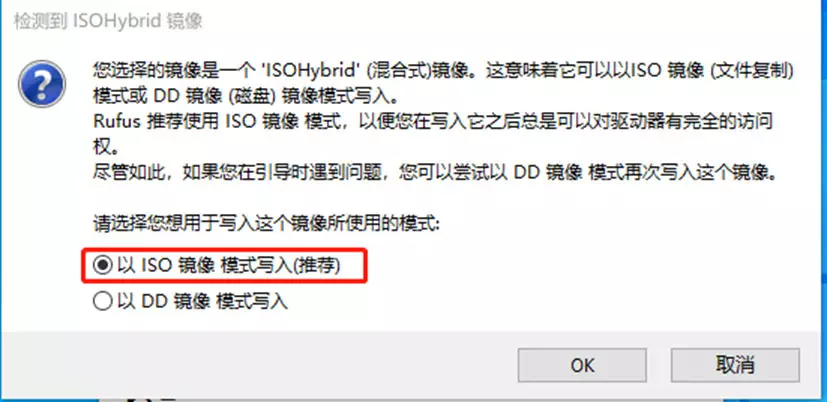
6)请务必确保U盘的数据已备份或者无用,才点击“确定”,数据一经删除无法恢复。
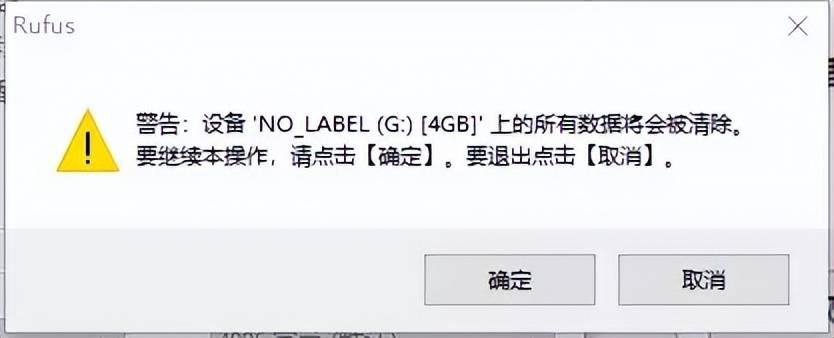
7)开始自动制作启动U盘,请耐心等待几分钟。
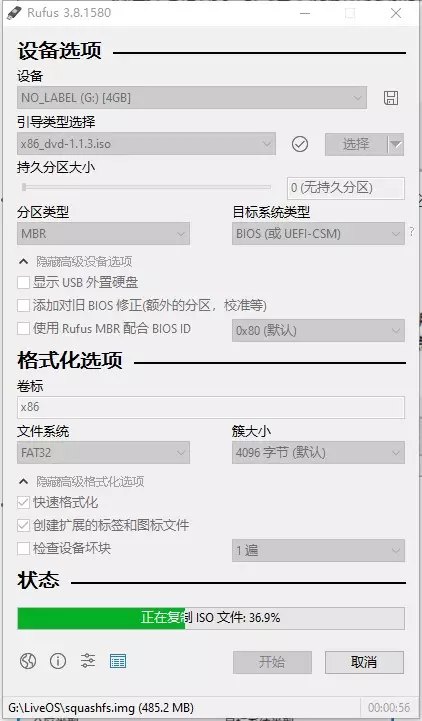
8)制作完成后,状态进度条满,显示“准备就绪”,点击“关闭”,安全弹出U盘。这样ISO的启动U盘就制作好了。
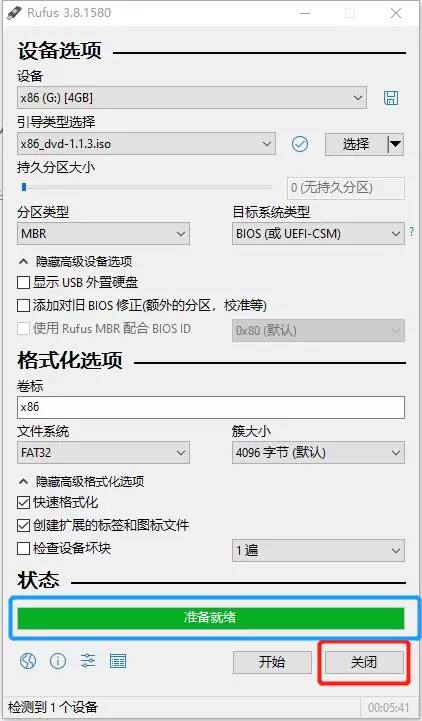
3、ISO安装教程
1)进入BIOS设置。设备开机时按功能键(如F2)进入BIOS。注意,不同电脑型号进入BIOS的方式各有差异,一般开机屏幕上会有提示,常见的按键如F2,F12,ESC,Enter,Delete等,如果不清楚,可百度搜索自己型号的电脑如何进入BIOS。
2)进入BIOS的Boot启动项设置,选择“Removable Devices(从移动设备中启动)”,设备即从刚刚制作的镜像启动,进入安装界面;
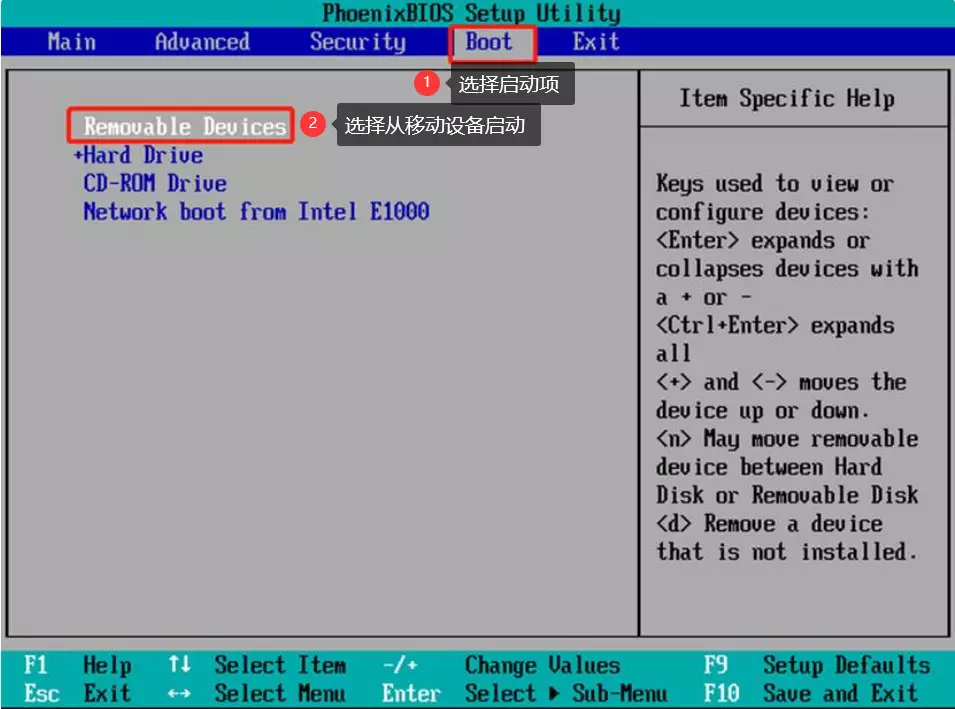
3)设备从ISO镜像启动后,自动进入如下界面
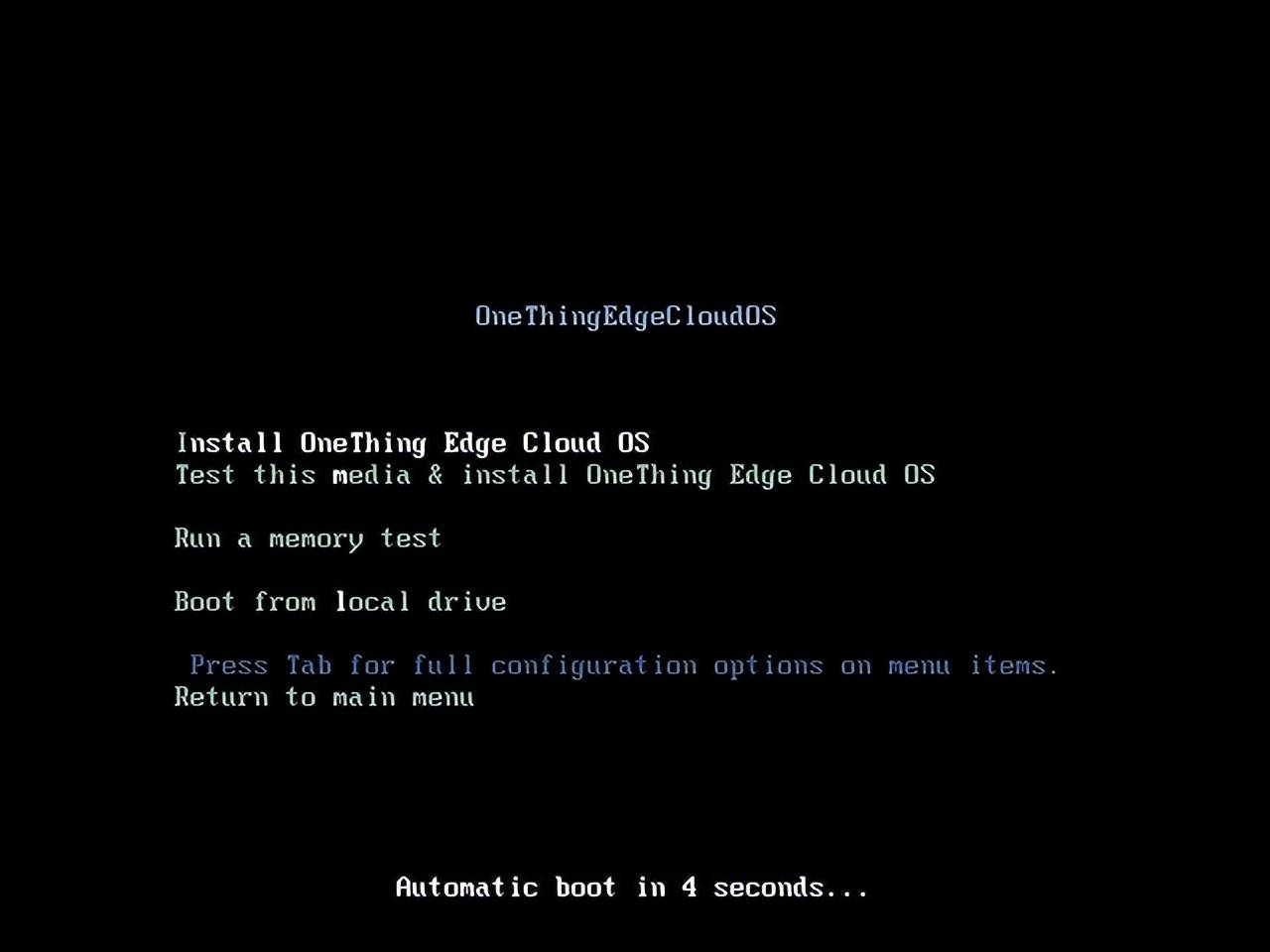
4)等待一会会自动进入安装界面,选择系统盘
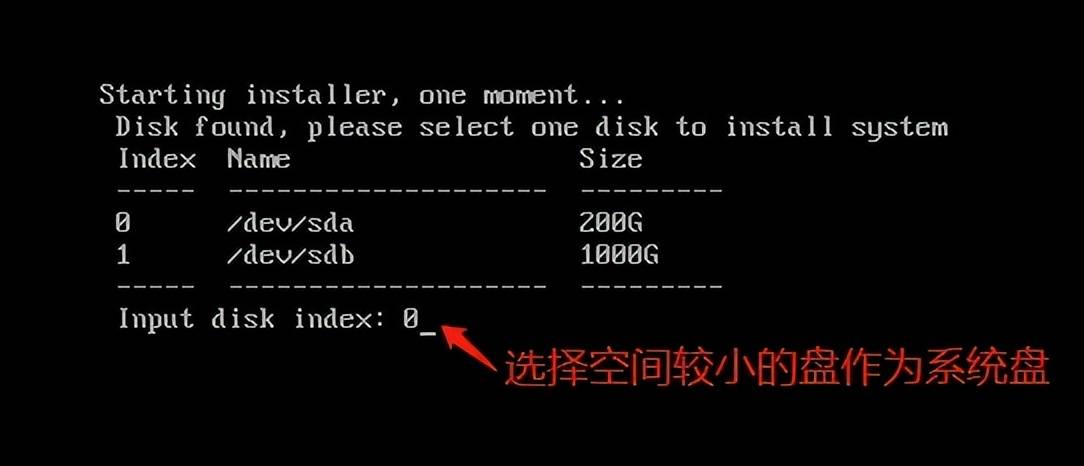
5)系统盘缓存数据,选择 y
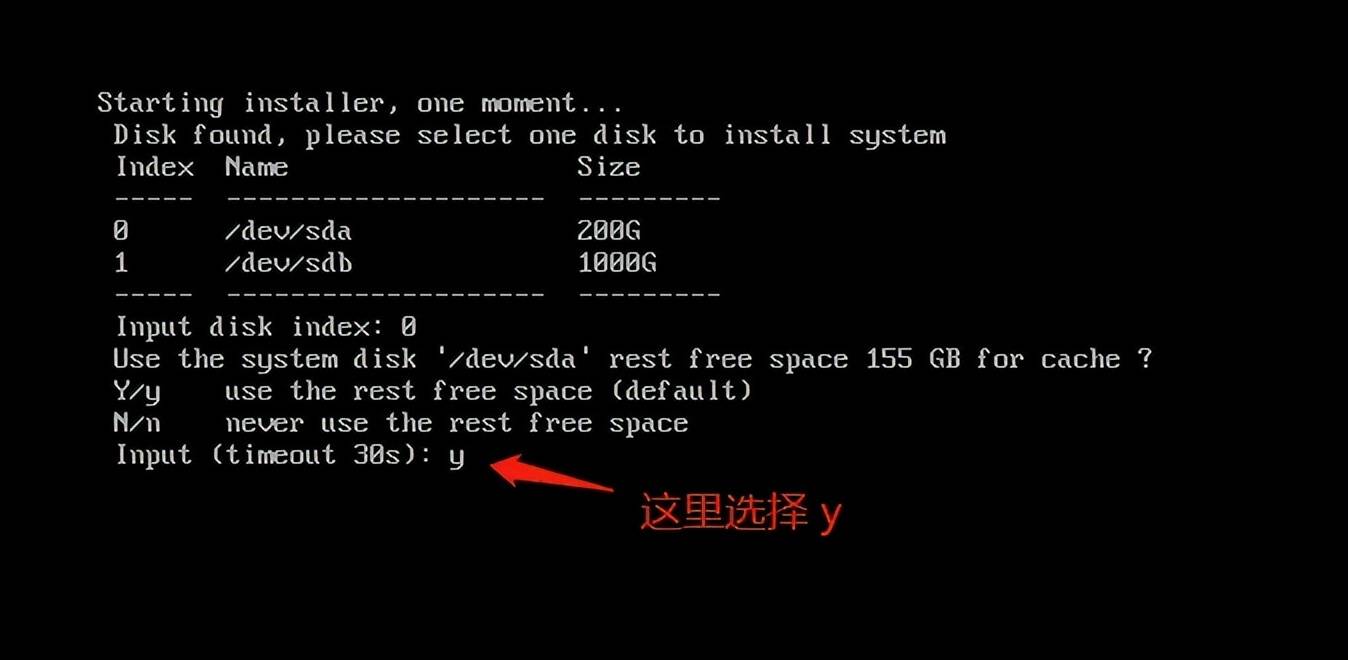
6)格式化数据盘,输入y表示同意格式化数据盘
注意:数据盘格式化后,磁盘原有数据将无法恢复
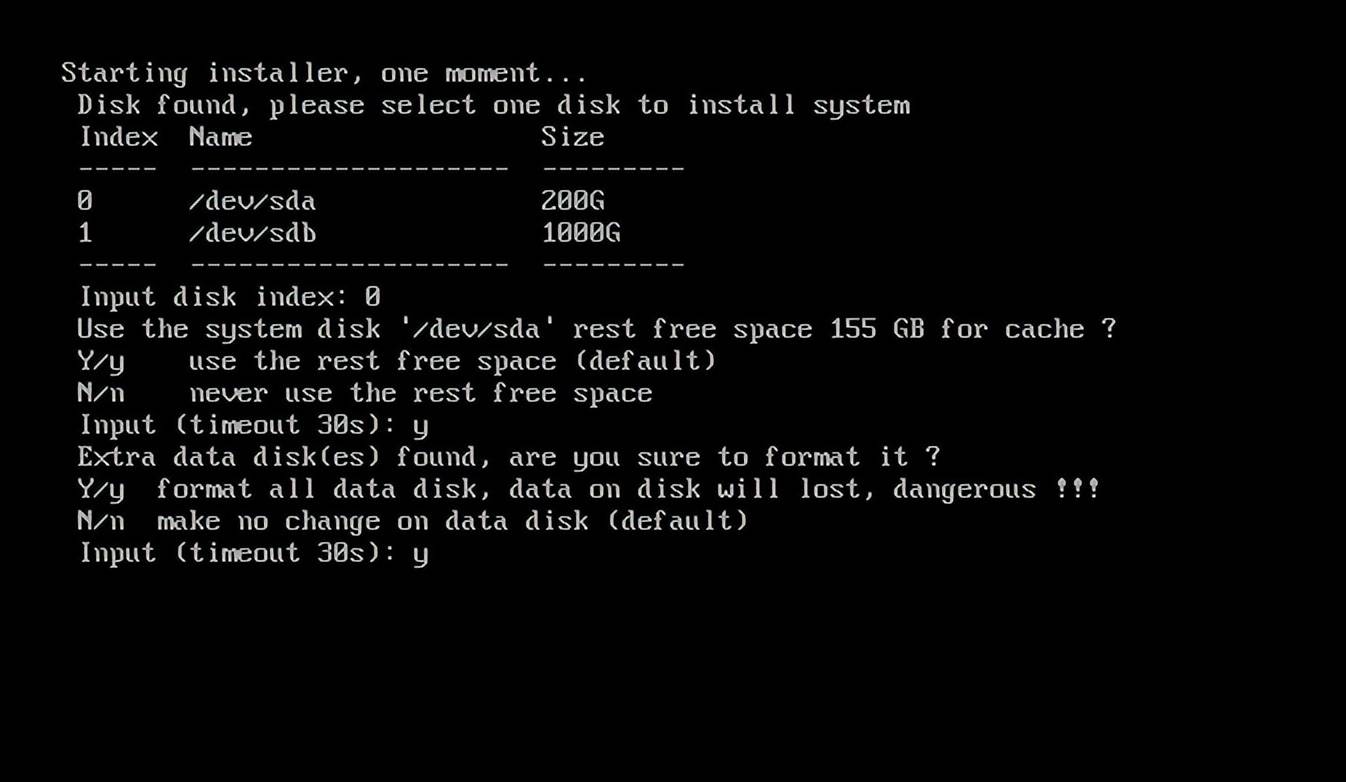
7)配置网络模式,默认dhcp方式,输入 s 回车,保存配置
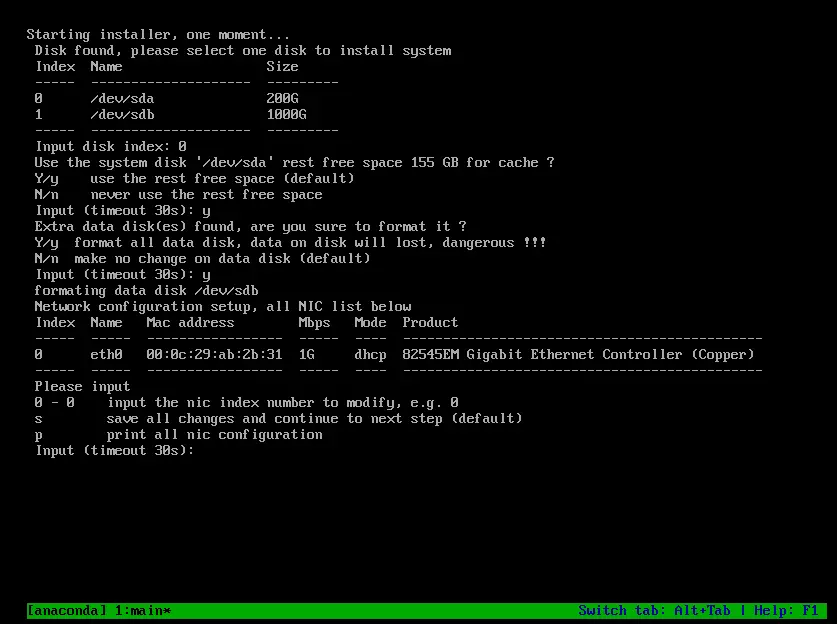
8)等待安装完成,安装过程需要几分钟到半个小时,请耐心等待,期间不要关闭电源
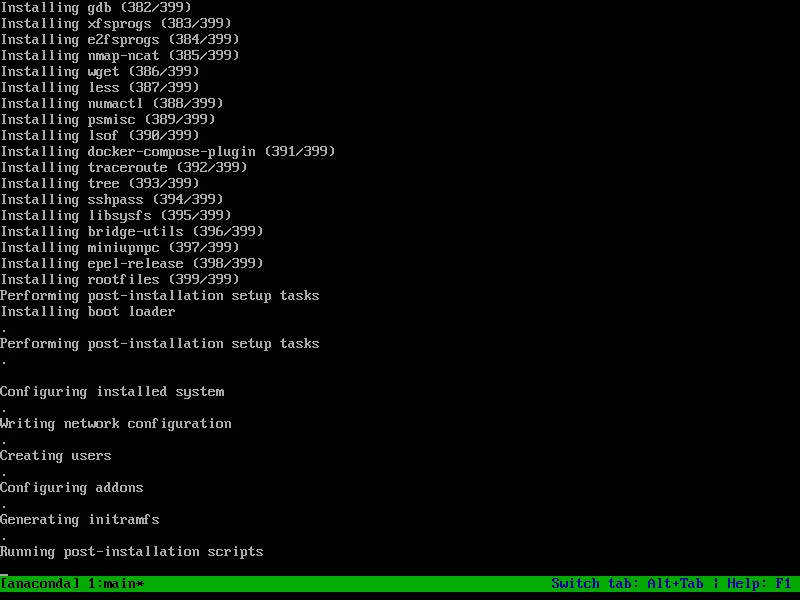
9)安装完毕,会自动重启设备。注意:安装完毕后需要拔掉U盘,避免重新进入引导安装界面。
10)系统重启成功后会出现下面菜单
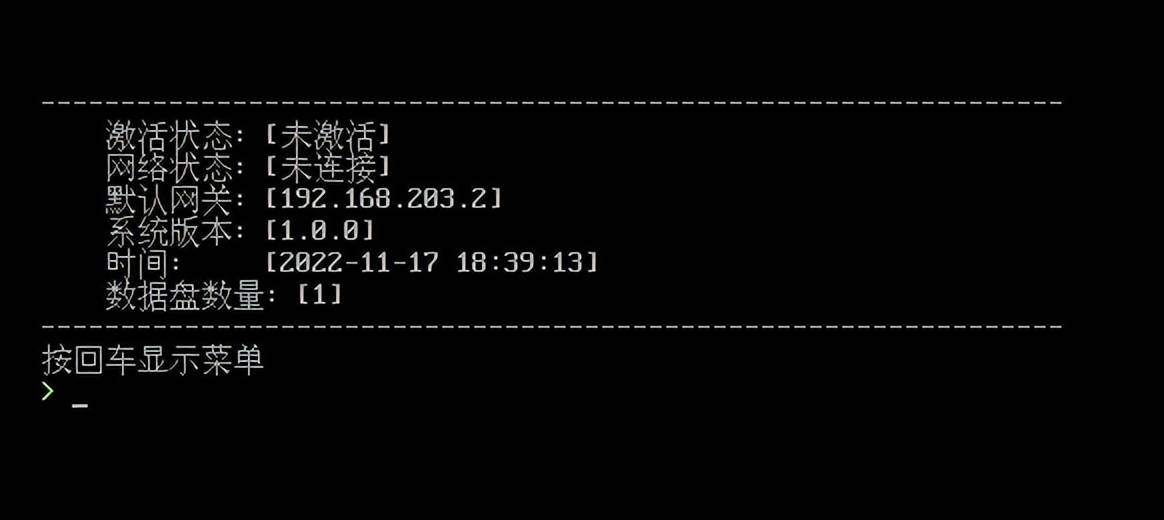
11)按回车后出来配置菜单,可以进行网络配置、重启等常用操作
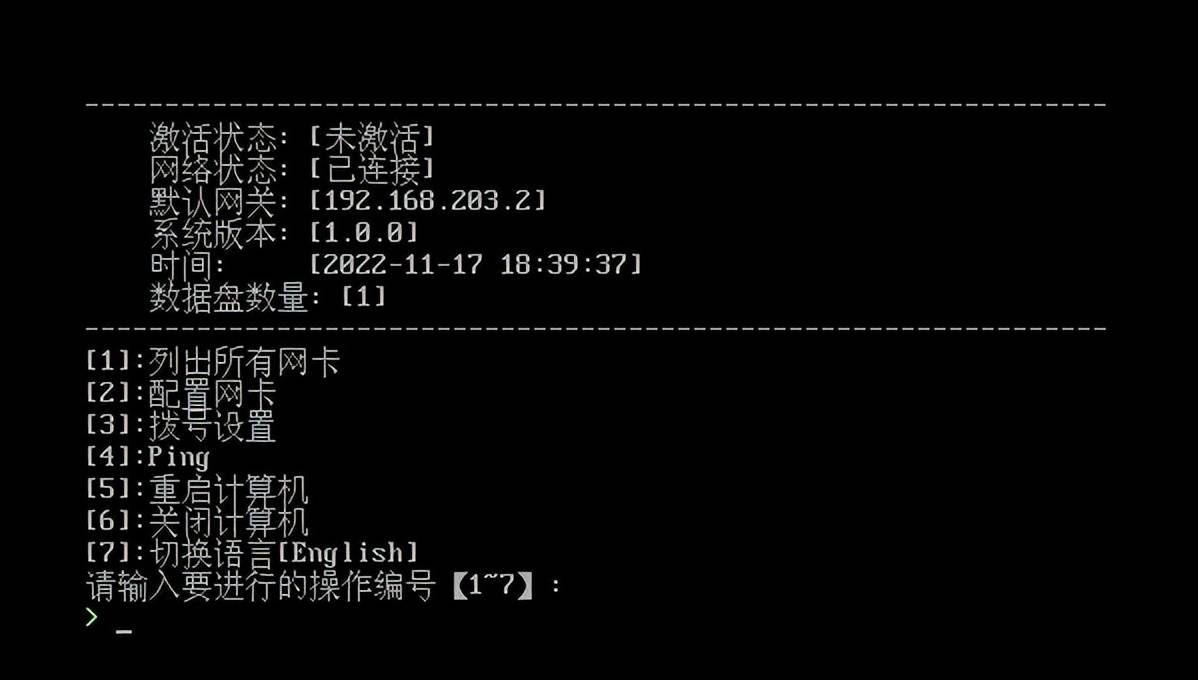
12)设备网络联通后,等待一段时间系统会自动检测,检测通过会自动激活
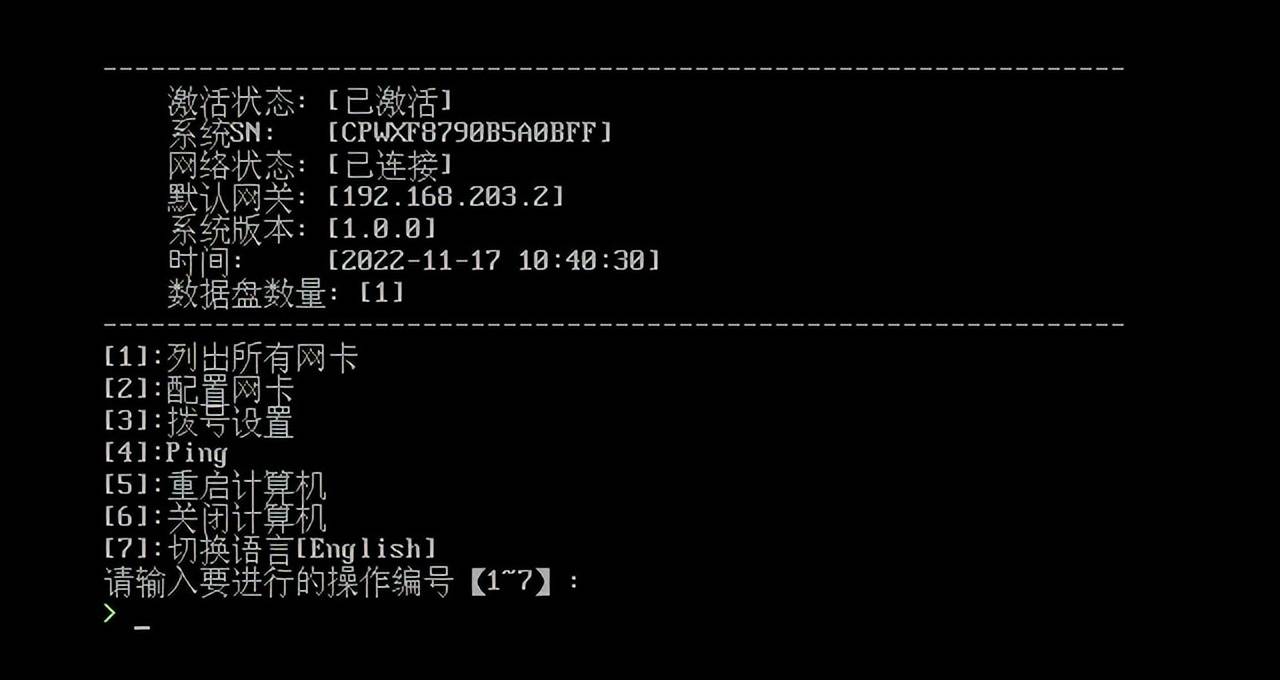
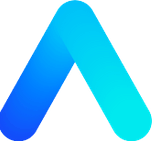 Quai中文社区
Quai中文社区







